How To Change The Default Browser On Android
Thursday, 17 September 2020
Edit
Most of the Android smartphones have built-in browser app which comes pre-installed by the manufacturer. For example, Samsung has its own browser named Samsung Internet Browser. Similarly, MI smartphones have MI Browser.

The built-in browser is set as default browser on your phone. When you click on any link, it will automatically open it in that browser. Are you one of those people who doesn't like to use the built-in browser of your phone?
There are a number of browsers available for Android and out of all those, I personally use Google Chrome for browsing and downloading purpose. This tutorial will guide you how to change the default browser on your Android phone.
Android provides an option in settings which allows you to change the default apps on your phone. This step-by-step guide will show you how to change the default browser -
You can also remove any particular app or browser which is set to open by default for some actions. First, go to Settings > Apps. Now open the app which you want to remove from default actions.
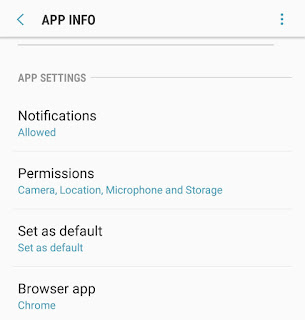
Under App settings, click Set as default option and then tap the Clear Defaults button. Now next time, your phone will ask you to select the app manually before completing any action for which this app was set to default.

If you want to remove all default apps at once, you can do so by resetting app preferences in your phone. This option is also available in app settings. Go to Settings > Apps and tap the sajian button (three-dots at the top right corner of the screen).
Now click Reset app preferences option and then a pop-up box will appear. Tap Reset button again. That's it.
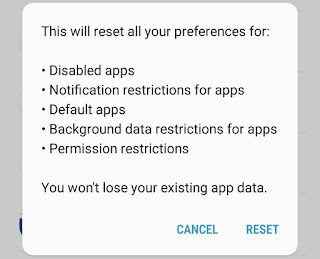
Resetting the app preferences will not only clear default apps, but it will also reset preferences for disabled apps, notification restrictions for apps, background data restriction for apps, and permission restrictions. However, you won't lose your existing app data.

Related
How to change the default browser on Android
Android provides an option in settings which allows you to change the default apps on your phone. This step-by-step guide will show you how to change the default browser -
- Open Settings app on your phone.
- Click Apps (or Applications) option. Here you will see a list of apps that are installed on your phone.
- Now click the sajian button (three-dots at the top right corner of the screen) and then click Default apps option.
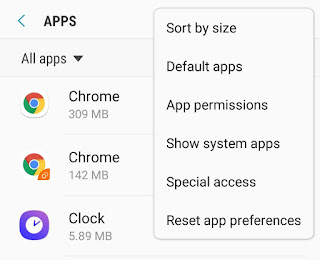
- After this, click Browser app and select the browser which you want to set as default browser on your phone.

Here you can also set other default apps for calling, messaging, home screen, device assistant etc.
- If you want your phone to ask you before settings default apps, you can enable this option from Default app selection.
Remove any particular app or browser from default
You can also remove any particular app or browser which is set to open by default for some actions. First, go to Settings > Apps. Now open the app which you want to remove from default actions.
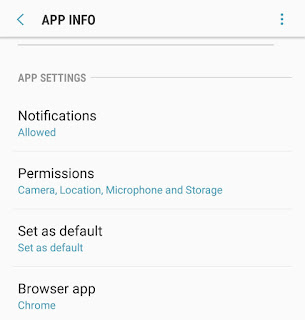
Under App settings, click Set as default option and then tap the Clear Defaults button. Now next time, your phone will ask you to select the app manually before completing any action for which this app was set to default.

Reset all app preferences
If you want to remove all default apps at once, you can do so by resetting app preferences in your phone. This option is also available in app settings. Go to Settings > Apps and tap the sajian button (three-dots at the top right corner of the screen).
Now click Reset app preferences option and then a pop-up box will appear. Tap Reset button again. That's it.
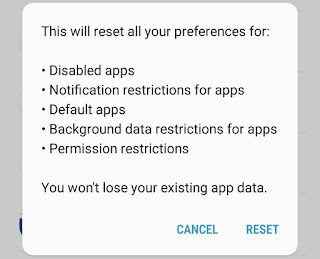
Resetting the app preferences will not only clear default apps, but it will also reset preferences for disabled apps, notification restrictions for apps, background data restriction for apps, and permission restrictions. However, you won't lose your existing app data.
- Must read: How to hide apps on Android: 3 Ways







