How To Use Apps In Multi-Window & Pop-Up View On Android
Tuesday, 29 September 2020
Edit
Android has released a feature named split-screen view (also know as multi-window) in its 7.0 Nougat and later versions which allows you to run multiple apps at the same time. Recently, another similar feature is added named pop-up view which allows you to resize the app screen and run them in a pop-up window as you do in the computer.
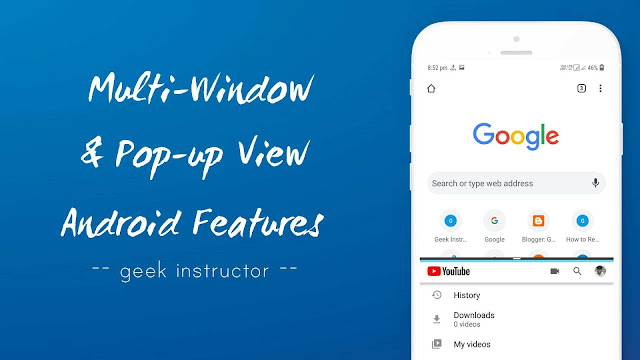
Sometimes you want to do multitasking on your Android phone. Let's say, you are chatting with your friends on WhatsApp and you want to watch YouTube video at the same time. As you know that YouTube doesn't support background playback, but when you run it in a split-screen or pop-up view, you can enjoy watching YouTube videos while doing other tasks on your Android phone.
If you are working on two or more apps at the same time, then it becomes a bit tedious to switch between apps one after another. Split screen and pop-up view feature have made it super easy to do multitasking on Android. Here's everything you need to know about these features.
There are various ways you can use apps in multi-window or split-screen view on your Android phone.
This method uses drag and drop feature to activate the split-screen view for multitasking. Here's a step-by-step guide -
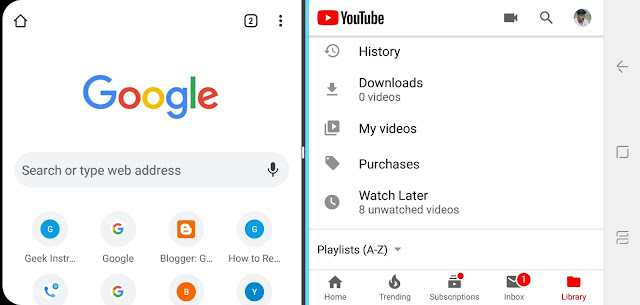
This one is a quite easy and fast method to activate split screen view on your Android phone, but first you have to enable this feature in settings. Follow these steps -
Like the multi-window feature, there are 2 methods to use apps in pop-up view on your Android phone.
In this method, you have to drag and drop the app to activate pop-up view. Here's a step-by-step guide -
This is another method to switch apps in pop-up view on Android. We have used a Samsung smartphone as an example for this article.
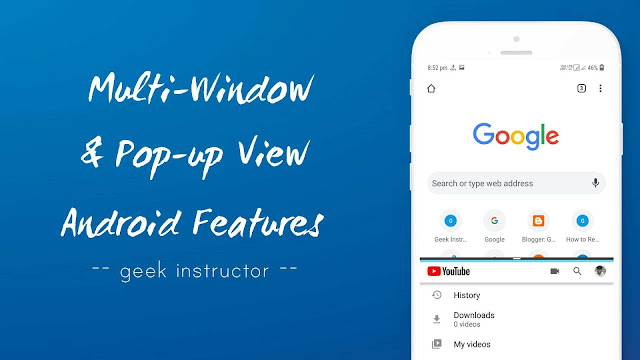
Related
How to use apps in split screen view on Android
There are various ways you can use apps in multi-window or split-screen view on your Android phone.
1. Drag and drop
- First, open the apps which you want to use in multi-window view.
- Tap the app-switcher (or Recent apps) button at the bottom of the screen. It will display a list of apps that are opened on phone.

- Now tap and hold the app and then drag it to the top of the screen.

- Next, select the other app you want to use in multi-window view. You can also choose an app from the "App list" option. That's it.

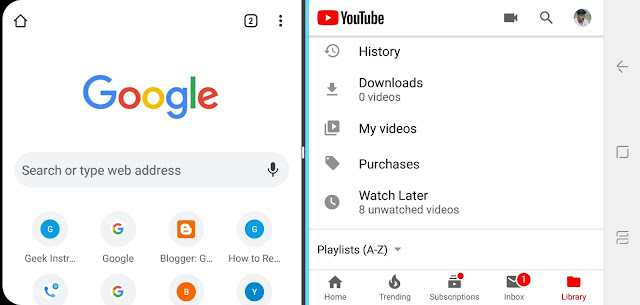
2. Tap and hold the app-switcher button
This one is a quite easy and fast method to activate split screen view on your Android phone, but first you have to enable this feature in settings. Follow these steps -
- Open Settings in your phone and find Multi-Window option under Advanced features.

- Here you will find an option to enable the "Split screen view action".

- Now whenever you want to open any app in a split-screen view, simply tap and hold the app-switcher (or Recent apps) button.
How to use apps in pop-up view on Android
Like the multi-window feature, there are 2 methods to use apps in pop-up view on your Android phone.
1. Drag and drop
In this method, you have to drag and drop the app to activate pop-up view. Here's a step-by-step guide -
- First, open the app you want to run in pop-up view.
- Click the app-switcher (or Recent apps) button at the bottom of the screen.
- Tap and hold the app and drag it to the middle of the screen. That's it.

2. Swipe down app diagonally
This is another method to switch apps in pop-up view on Android. We have used a Samsung smartphone as an example for this article.
- Go to your Phone Settings > Advanced Features > Multi-Window.
- Here enable the "Pop-up view action" button.
- Now whenever you want to open any app in pop-up view, simply swipe down diagonally from either corner at the top of the screen.

- Also read: 3 Ways to hide apps on your Android phone







