How To View Saved Passwords On Google Chrome: 3 Ways
Saturday, 3 October 2020
Edit
Google Chrome has a feature which will ask you to save the password each time when you login to some website. When you will come back to login again, Google Chrome will automatically fill the required email address, password and other details.
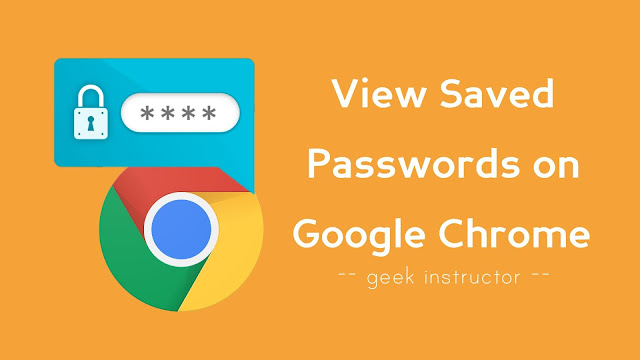
Chrome has made it very simple to manage all your passwords. The passwords are saved in the browser itself and if you have connected your Google account with Chrome, then they will be synced to your Google account as well.
Sometimes, you want to view the passwords saved on Google Chrome. There can be many reasons for this. Let's say, you forget the password of some website or you accidentally saved your password on other's device and then you want to delete it.
You can also view your friend's social media account passwords if you can unlock their phone's security lock. Let's see how it is possible! This guide shows you various methods to view the saved passwords on Google Chrome.
Follow this step-by-step guide to view saved passwords on desktop Google Chrome -
The above steps are very similar for the Android and iPhone mobile app of Google Chrome -
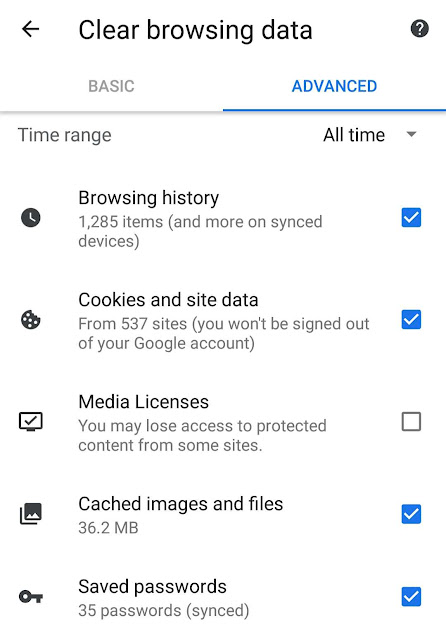
Although, this Chrome feature provides an ease of managing all your passwords efficiently, but your passwords are at risk as someone who knows your phone's security lock can easily view them. Similarly, you can also view your friend's saved passwords on Google Chrome if you know his/her phone's security lock.
Google Chrome should add an extra security layer to make this process a little hard so that only authorized users can get access to the passwords. As of now, we would recommend you to not to share your phone security lock with anyone.
By default, Google Chrome will automatically sync all saved passwords to your Google account. You can easily access them from any device. Simply, go to passwords.google.com website and login to your Google account.
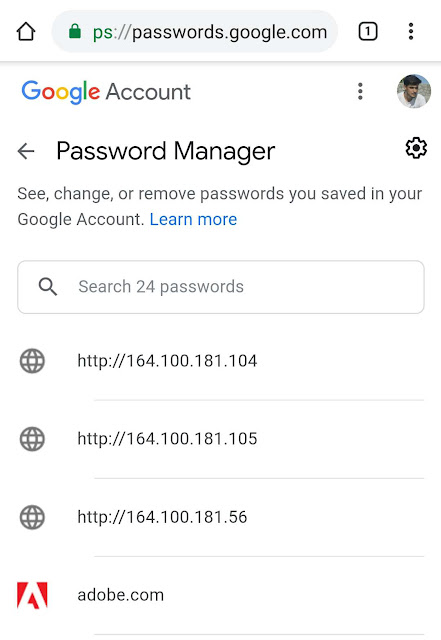
Here you will find all your saved passwords that are synced by Google Chrome. Tap on the website whose password you want to view. For security reasons, Google will ask you to enter your account password again. So these are some of the methods to view saved passwords on Google Chrome. We hope you find this guide helpful. If you want to ask something, let us know in the comment section below.
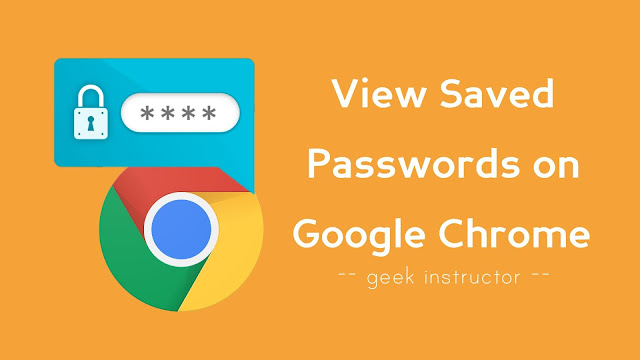
Related
You can also view your friend's social media account passwords if you can unlock their phone's security lock. Let's see how it is possible! This guide shows you various methods to view the saved passwords on Google Chrome.
View saved passwords on desktop Google Chrome
Follow this step-by-step guide to view saved passwords on desktop Google Chrome -
- Launch Google Chrome and tap the hidangan button (three-dots at the top right corner of the window).
- Now click Settings option from the drop-down menu.

- Under Autofill, click "Passwords" option.

- Here you will find all your saved passwords. There are 3 columns available: Website, Username and Password. By default, passwords are hidden with an asterisk (*) symbols. Tap the eye icon to view them.

- If you want to delete any password, click the hidangan button (three-dots) next to it and then click Remove option.
- Make sure that "Auto Sign-in" feature is enabled which allows you to automatically sign in to websites using stored credentials.
View saved passwords on mobile Google Chrome
The above steps are very similar for the Android and iPhone mobile app of Google Chrome -
- Open Google Chrome app and tap the hidangan button (three-dots at the top right corner of the window).

- Go to Settings > Passwords.

- Click on the website whose password you want to view.
- Now tap the eye icon to unhide the password. You will be asked to verify your identity by unlocking the phone's security lock.

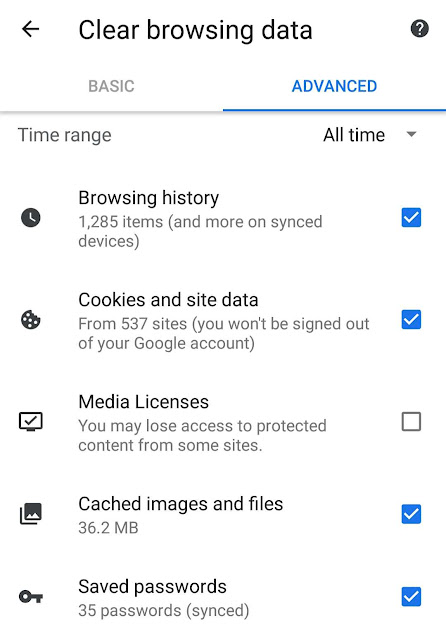
Although, this Chrome feature provides an ease of managing all your passwords efficiently, but your passwords are at risk as someone who knows your phone's security lock can easily view them. Similarly, you can also view your friend's saved passwords on Google Chrome if you know his/her phone's security lock.
Google Chrome should add an extra security layer to make this process a little hard so that only authorized users can get access to the passwords. As of now, we would recommend you to not to share your phone security lock with anyone.
View saved passwords on your Google account
By default, Google Chrome will automatically sync all saved passwords to your Google account. You can easily access them from any device. Simply, go to passwords.google.com website and login to your Google account.
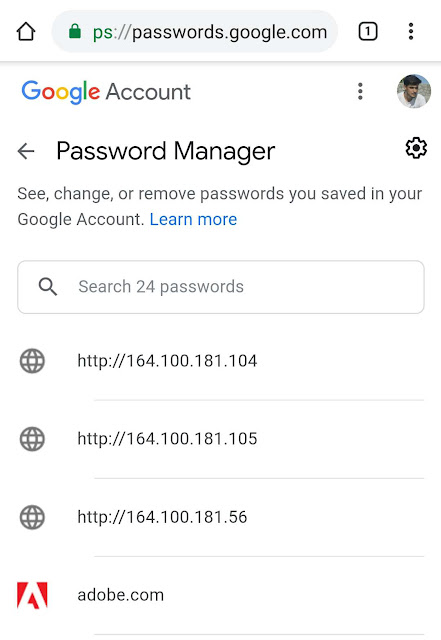
Here you will find all your saved passwords that are synced by Google Chrome. Tap on the website whose password you want to view. For security reasons, Google will ask you to enter your account password again. So these are some of the methods to view saved passwords on Google Chrome. We hope you find this guide helpful. If you want to ask something, let us know in the comment section below.


