How To Backup Photos & Videos On Android Automatically
Sunday, 8 November 2020
Edit
Imagine how it would be if you lose all your photos and videos that are saved on your phone. This happened with me when my phone was stolen. Unfortunately, I haven't backed up even a single photo.
If you don't want to risk losing your photos and videos in a case when your phone is lost or stolen, make sure to backup them regularly at a safe place.
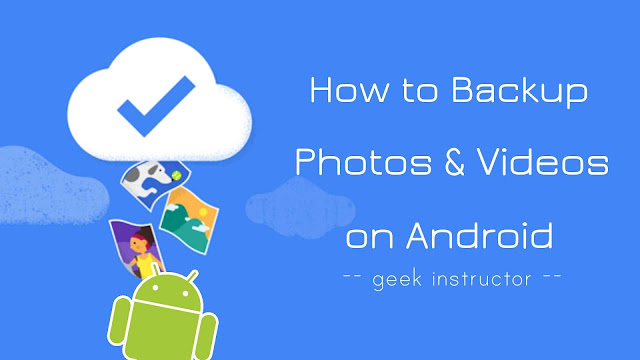
There are many options available for backup. Either you can save your data offline on local storage (like your computer or pendrive) or you can upload it to cloud storage.
Cloud storage is more convenient as it doesn't cost you anything. Google offers 15 GB of free cloud storage per account where you can backup your data. This guide shows you how to automatically backup photos and videos to Google account on your Android phone.
Google Photos is a new gallery app by Google which allows you to manage photos and videos on your Android phone and automatically backup them on Google cloud storage. Here's a step-by-step guide-
Note: The privacy of your backed up photos is private i.e. only you have permission to access them. If you want to share them with other people, you can add partner accounts in your Google Photos.
Since your photos and videos are saved on your Google account, you can access them anywhere on any device using Google Photos app or by visiting photos.google.com
If you want to download all backed up photos and videos on your phone, simply follow these steps -
We hope you find this guide helpful to backup photos and videos on your Android phone. If you have any questions in your mind, feel free to share it in the comment section.
If you don't want to risk losing your photos and videos in a case when your phone is lost or stolen, make sure to backup them regularly at a safe place.
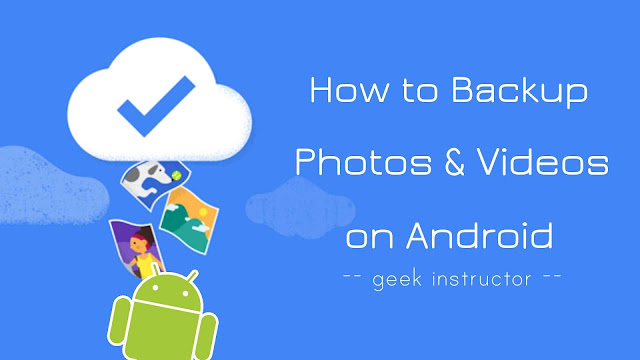
Related
Cloud storage is more convenient as it doesn't cost you anything. Google offers 15 GB of free cloud storage per account where you can backup your data. This guide shows you how to automatically backup photos and videos to Google account on your Android phone.
How to backup photos & videos on Android
Google Photos is a new gallery app by Google which allows you to manage photos and videos on your Android phone and automatically backup them on Google cloud storage. Here's a step-by-step guide-
- First, download and install Google Photos app on your Android phone.
- Now open it and sign in to your Google account.
- Tap sajian button (three vertical lines at the top-left corner of the screen) and click "Settings" option.

- Go to "Backup and sync" and switch on the button to enable an automatic backup feature.

- By default, only your camera folder is backed up automatically. Click "Back up device folders" option and select other folders you would like to back up. When a new folder is created, Google Photos will automatically ask you to back up it.

- You can select upload quality of your photos and videos in "Upload size" option. When the upload size is set to "High Quality", your photos and videos will be compressed a bit. You will get free unlimited storage in High Quality option.

On the other hand, when you set the upload size to "Original", it will upload the full resolution photos and videos. In this option, the upload size will count against your 15GB of Google cloud storage quota. - If you would like to backup on mobile data, enable Photos and Videos under mobile data back up section. That's it.

Note: The privacy of your backed up photos is private i.e. only you have permission to access them. If you want to share them with other people, you can add partner accounts in your Google Photos.
How to view and download backed up photos
Since your photos and videos are saved on your Google account, you can access them anywhere on any device using Google Photos app or by visiting photos.google.com
If you want to download all backed up photos and videos on your phone, simply follow these steps -
- Open Google Drive app and sign to your Google account.
- Go to Settings and enable "Auto add" button under Google Photos section.

- Now go back to My Drive and open "Google Photos" folder.
- Next, open the folder you want to download and click sajian button (three-dots).

- Tap "Select all" option and then click the download icon at the bottom of the screen. That's it.

We hope you find this guide helpful to backup photos and videos on your Android phone. If you have any questions in your mind, feel free to share it in the comment section.


